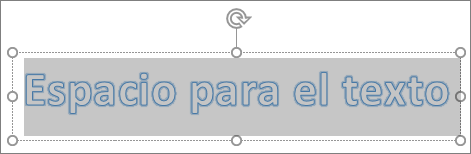sábado, 5 de diciembre de 2020
jueves, 3 de diciembre de 2020
jueves, 26 de noviembre de 2020
domingo, 22 de noviembre de 2020
martes, 27 de octubre de 2020
jueves, 8 de octubre de 2020
domingo, 20 de septiembre de 2020
ESTILOS RAPIDOS EN POWERPOINT
¿Qué son los estilos rápidos en PowerPoint?
Son un conjunto de formatos que se aplican con un solo clic sobre el elemento seleccionado.
Veamos un ejemplo de los estilos de las tablas y las imágenes.
- Para las tablas encontramos los estilos en grupos de fichas "Herramientas" de tabla, ficha "Diseño".
- Para las imágenes los encontramos en su ficha "Formato". ESTAS FICHAS APARECERAN CUANDO SELECCIONEMOS EL ELEMENTO.
- Ahora veamos los estilos rápido generales, que encontraremos en la pestaña "Inicio", grupo "Dibujo".

sábado, 8 de agosto de 2020
domingo, 2 de agosto de 2020
lunes, 20 de julio de 2020
HIPERVINCULO
Insertar Hipervinculos
Ahora vamos aprender a como insertar HIPERVINCULOS a:
Otra diapositiva en la misma presentación
- Seleccionamos
- el texto, la forma o imagen que se desea usar como hipervinculo.
- Vamos a la pestaña insertar y damos clic en hipervinculos.
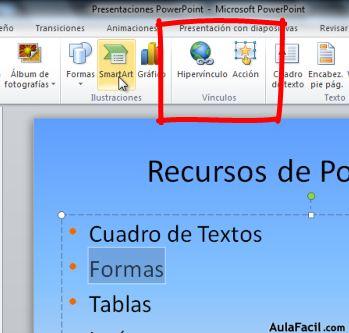
- En el cuadro de diálogo Insertar hipervínculo , en Vincular a, haga clic en lugar de este documento.
- En Seleccione un lugar de este documento, haga clic en la diapositiva que representa el destino del hipervínculo.

Una pagina web
Los tres primeros pasos son similar a lo anterior.
- Pero al momento que sale el cuadro de dialogo Insertar vinculo, Seleccione Archivo o página web existente.
- Y elegimos el archivo al que vamos a vincular, y damos aceptar.
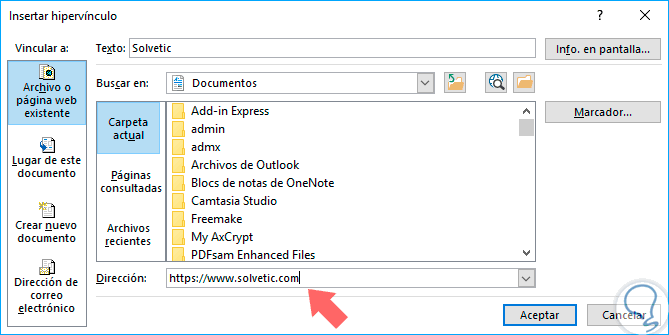
también podemos vincular:
Un correo electrónico
Hacemos el mismo procedimiento de los tres primeros pasos.
- Lo que cambia es al momento de elegir el lugar al que lo vamos a vincular.
- En este caso lo vincularemos a un correo electrónico.

Un archivo nuevo
Así mismo aquí, hacemos el mismo procedimiento anterior, pero ahora vamos a vincular a un nuevo archivo.
- Seleccionamos crear nuevo documento.
- Ingresamos el nombre del documento.
- y seleccionamos si lo modificamos ahora o mas tarde, y damos en ACEPTAR.
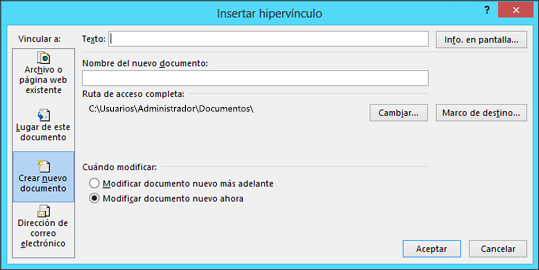
sábado, 11 de julio de 2020
Agregar, duplicar, eliminar, mover y enumerar diapositivas
Ahora vamos aprender a como:
- Agregar una diapositiva:
Pulsando en el botón NUEVA DIAPOSITIVA que se encuentra en la pestaña Inicio, luego seleccionamos el diseño requerido , o simplemente podemos presionar la combinación de (Ctrl+M).
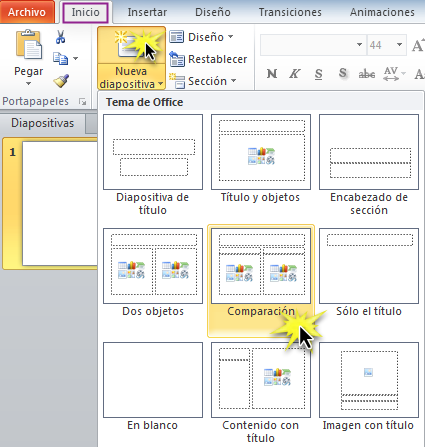
- Duplicar una diapositiva:
En el panel de miniaturas de la izquierda, seleccionamos la diapositiva que vamos a duplicar, damos clic derecho sobre ella y seleccionamos la opción DUPLICAR DIAPOSITIVA y nos aparecerá una igual.
O podemos presionar las teclas (Shift+Ctrl+D)
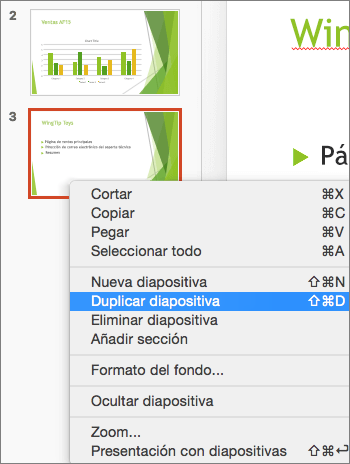
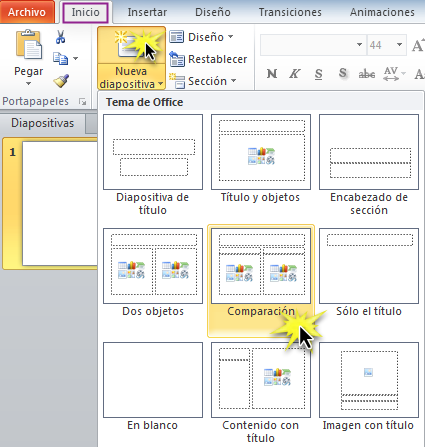
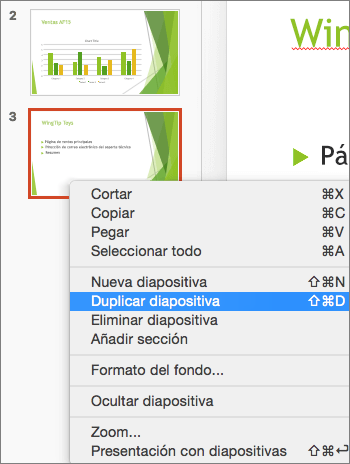
- Eliminar diapositivas:
Para eliminar una diapositiva, Haga clic con el botón derecho en la diapositiva en el panel de miniaturas de la izquierda y seleccione Eliminar diapositiva.
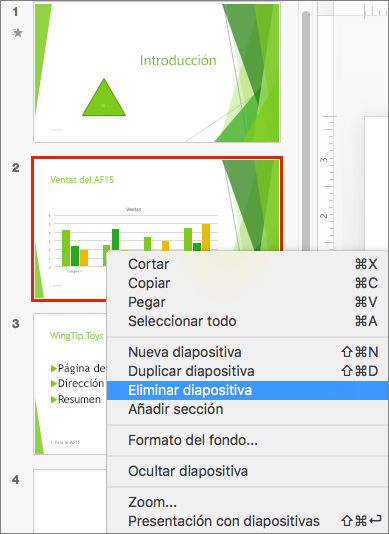
Para eliminar varias diapositivas: Mantenga presionada la tecla Ctrl y, en el panel de miniaturas de la izquierda, seleccione las diapositivas que va a eliminar. Suelte la tecla Ctrl. A continuación, haga clic con el botón derecho en la selección y elija Eliminar diapositiva.
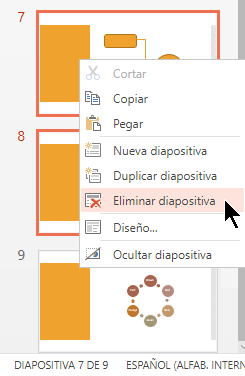
- Mover una diapositiva:
En el panel de la izquierda, haga clic en la miniatura de la diapositiva que desea mover y, a continuación, arrástrela a la nueva ubicación.
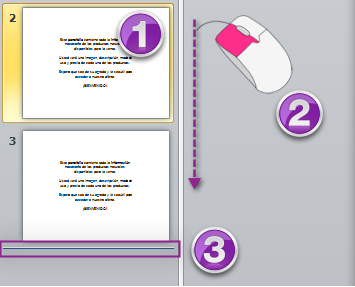
Para seleccionar varias diapositivas: Mantenga presionada la tecla Ctrl y, en el panel de la izquierda, haga clic en las diapositivas que desee mover. Suelte la tecla Ctrl y, a continuación, arrastre las diapositivas seleccionadas como un grupo a la nueva ubicación.
- Enumerar diapositivas:
En la pestaña Insertar, haga clic en Encabezado y pie de página.

Si desea agregar números de página a todas las diapositivas o páginas de notas de su presentación, haga clic en Aplicar a todo.
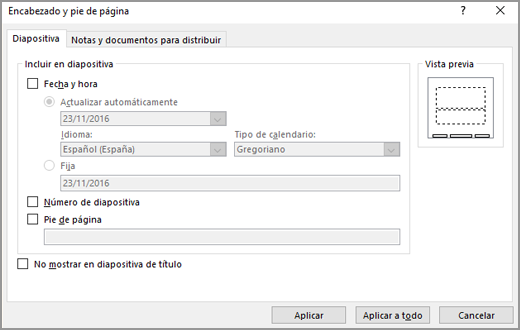
- Añadir WordArt:
Para esto podemos insertar una diapositiva en blanco luego; Haga clic en Insertar > WordArt y elija un estilo de WordArt.
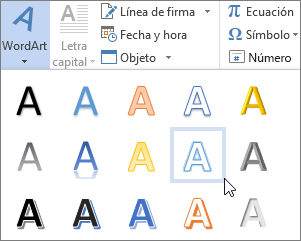
luego escribimos algo y la modificamos a nuestro gusto. Ejm:
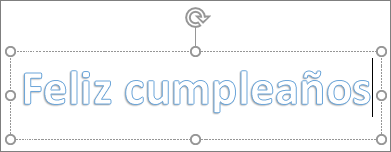
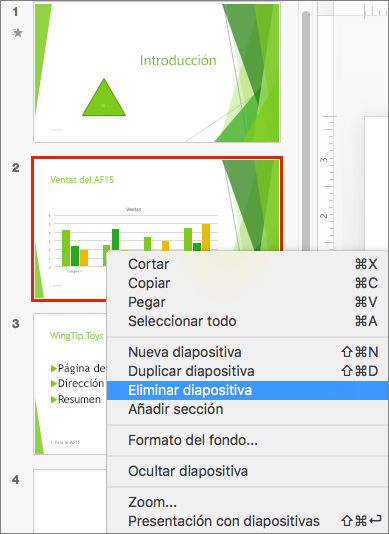
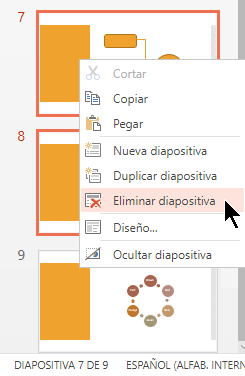
- Mover una diapositiva:
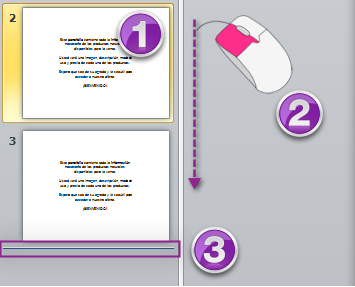

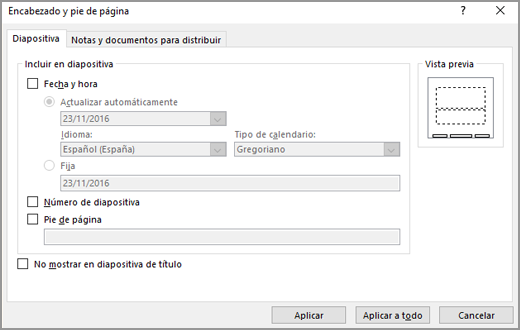
- Añadir WordArt:
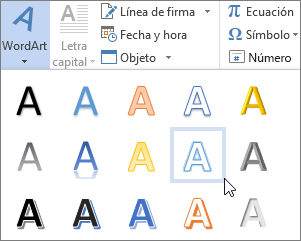
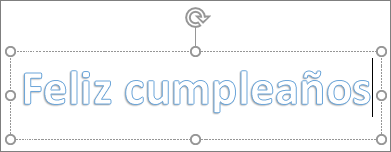
Soporte Técnico (CASE PARTE POSTERIOR)
CASE (Parte Posterior)
Ahora vamos hablar sobre la parte posterior del Case, la cual esta compuesto por:
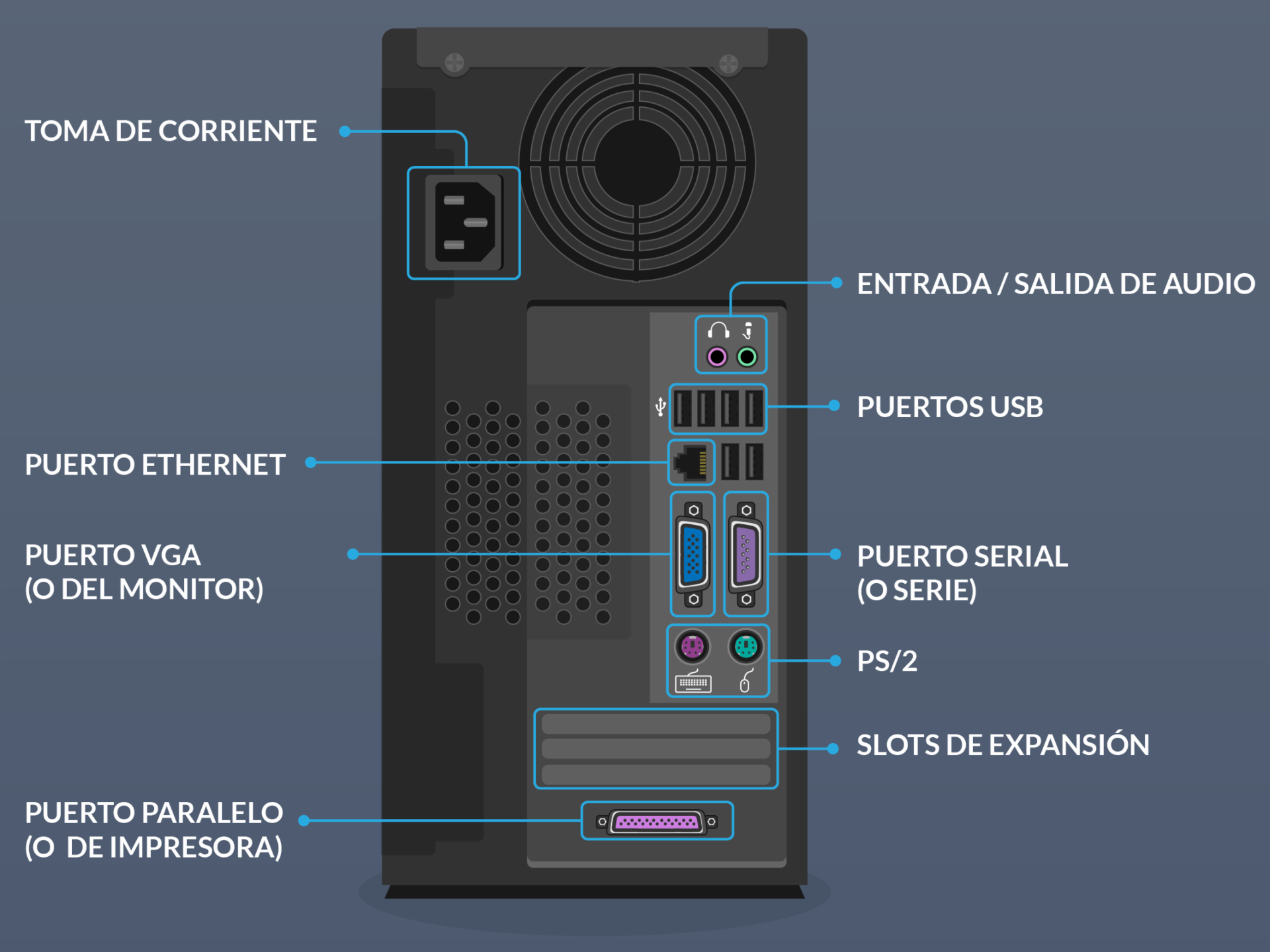
- Conector de corriente: Aquí es donde vas a conectar el cable de alimentación de energía al computador.
- Conector para Red: Allí, se conecta el cable de red, el cual te permitirá conectarte a Internet desde tu computador.
- Puerto VGA: Aquí se conecta el cable que conecta el monitor o pantalla con la torre. Este puede variar según el tipo de pantalla.
- Puerto Paralelo: se usaba este puerto para conectar la impresora o el escáner.
- Entrada/Salida de audio: Allí, se conectan los altavoces y el micrófono en caso de que no vengan incorporados en tu computador de escritorio.
- Puertos USB: Acá se conecta el ratón, teclado, impresora, cámara digital y cualquier tipo de periféricos que venga con ese tipo de conexión en el cable.
- Puerto Serial: En este puerto puedes conectar periféricos como cámaras digitales y altavoces. En los equipo más modernos se ha ido reemplazando por puertos USB.
- Puerto PS/2: Este tipo de puertos era usado por equipos más antiguos para lograr la conexión del ratón y el teclado.
- Slots de ranuras: Estos son espacios o ranuras de plástico donde se conectan tarjetas de expansión para vídeo, sonido o red.
domingo, 5 de julio de 2020
CREAR PRESENTACIONES
CREAR PRESENTACIONES
¿Qué es una presentación?
Una presentación Power Point es una colección de diapositivas individuales que contienen datos sobre un tema y que se reproducen en un orden determinado.
¿Para qué sirve una presentación?
Nos ayuda a que nuestra información sea más atendible y dinámica ya que contiene imágenes, audio, texto etc.
¿Como crear Presentaciones?
Hay dos formas de crear una nueva presentación, partiendo de una hoja en blanco o de una plantilla.
- Crear Presentación en blanco
Para crear una presentación en blanco haremos clic en archivos > Nuevo. Pulsando sobre la opción presentación en blanco
y se nos abrirá una diapositiva en blanco así como está. - Crear presentación a partir de una plantilla
Y así nos quedará. Esto es solo el principio al igual que en el caso de la presentación en blanco, posteriormente podemos ir añadiendo diapositivas.
- ¿Como guardar una Presentación?
Guardar es fundamental. Ya que si realizamos un trabajo es para conservarlo, por lo tanto, debemos guardar la presentación como un archivo almacenado en nuestro equipo.
- Para ello solo debemos ir Archivos > Guardar o hacer clic en el botón de la barra de acceso.
- O también simplemente presionamos las teclas (Ctrl+G) y se nos guarda el trabajo.
Abrir y cerrar Presentaciones
- Podemos abrir una presentación buscando en el listado de archivos recientes.
- Si el archivo que buscamos no se encuentra entre los recientes utilizados, podemos pulsar el botón de la opción ESTE PC, al hacerlo cambiará el menú derecho y podrás encontrarlo.
- Y para cerrar puedes presionar la (X) de la cinta de opciones o presionas las teclas (Alt + F4) una vez que hayas guardado tu información.
Soporte Técnico (CASE PARTE FRONTAL)
CASE (PARTE FRONTAL)
CASE
El case es la parte metálica donde se alojan todo los componentes internos del CPU, protegiéndolos del polvo o cualquier daño, además suministra energía a los demás componentes internos del computador.
En la parte frontal del Case tenemos:
- Botón de encendido: Este botón sirve para encender y apagar tu equipo.
- Botón de reseteo: Sirve para reiniciar la computadora.
- Unidad de CD/DVD-ROM: Le permite al computador leer y grabar CD y DVD.
- Puertos USB: Sirven para conectar el ratón, teclado, impresora, cámara digital y más.
- Entrada y salida de audio: Para conectar fácilmente altavoces, micrófonos y parlantes.
- Lector de memoria como las SD, Micro SD y demás
- Luces de señalización LED
martes, 30 de junio de 2020
Soporte Técnico (ARQUITECTURA DEL CASE)
Otros nombres
- El Case viene hacer la cubierta, la caja donde se encuentra alojado todos los componentes internos del computador como: la placa, el microprocesador, las memorias, unidades ópticas etc.
También se lo conoce como:
- Gabinete
- Torre
- Bastidor
- Chasis
- Carcasa
- Caja metálica
Funciones
El case cumple dos funciones básicas en el computador:
- Alberga el resto de componentes internos, protegiendo del polvo, la humedad y los golpes.
- Suministra mediante la fuente de alimentación la energía necesaria a todos los componentes internos del computador.
Parte Frontal del Case
Parte Posterior del Case
domingo, 28 de junio de 2020
Aprende a manejar Power Point
TEMA 1
Distintas maneras de abrir y cerrar Power Point.
¿Cómo abrir Power Point?
- Ingresando en el botón Inicio y buscar Power Point y abrirlo.
- Dando doble clic en el acceso directo de Power Point que se encuentra en el escritorio.
- Presionando las teclas (windows+R) y escribimos powerpnt y lo ejecutamos
Todas estas formas nos permitirán ingresar al programa Power Point.
¿Cómo cerrar fácilmente Power Point?
- Método 1: Dirígete a la parte súper derecha del programa y da clic en la (X)
- Método 2: Presiona las teclas (Alt+F4).
TEMA 2
Conociendo el interfaz y la estructura de Power Point.
¿ Cuántas partes debemos aprender del interfaz de Power Point?
Te presentamos 9 partes esenciales para el manejo del programa:
- Hoja de Presentación
Ubicada en la parte central de la ventana, es donde creamos y visualizamos las diapositivas que formarán en la presentación.
- Área de Esquema
Muestra los títulos de las diapositivas que vamos creando con su número e incluso puede mostrar las diapositivas en miniatura si seleccionamos su pestaña.
- Barra de herramientas de acceso
Contiene las opciones que más utilizamos como: guardar, deshacer, rehacer.
- Barra de título
- Cinta de opciones
- Zoom
- Botones de vista
- Área de notas
- Barra se estados
Muestra el número de diapositivas, el tema empleado y el idioma en el que se está redactando.
Suscribirse a:
Entradas (Atom)
-
Cargando…
-
¿Qué son los estilos rápidos en PowerPoint? Son un conjunto de formatos que se aplican con un solo clic sobre el elemento seleccionado. Ve...